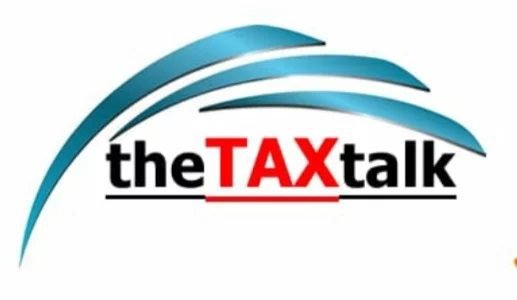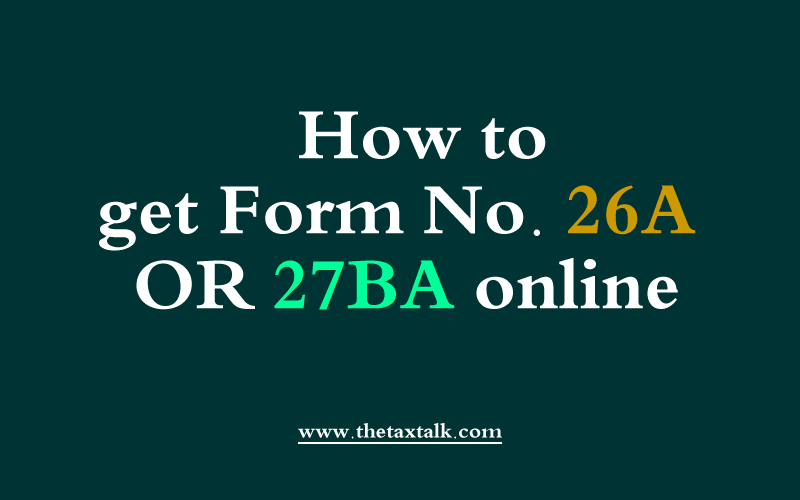![]()
How to get Form No. 26A OR 27BA online
TDS is an onerous liability on the payer of income. If the payer fails to deduct the amount of TDS then the payer may be treated as “Assessee in default” and the amount of TDS can be recovered from the payer. Similar provision is also there in respect of Tax Collection At Source (TCS).
However, proviso to Section 201(1) for Tax Deduction at Source, provides that any person who fails to deduct the whole or any part of the tax in accordance with the provisions of Chapter XVII-B on the sum paid to a resident or on the sum credited to the account of a resident shall not be deemed to be an ‘assessee in default’ in respect of such tax
- has furnished his/her return of income under section 139 of the Act,
- has considered such sum for computing income in his/her return of income,
- has paid the complete tax due on the income declared by him/her in such return of income and
- the person (tax deductor) furnishes a certificate to this effect from an accountant in Form 26A prescribed under Rule 31ACB of the Income-tax Rules 1962.
Similar provision under section 206C (6A) is applicable for Tax Collection at Source and the person (tax collector) require to furnish a certificate from an accountant in Form 27BA prescribed under Rule 27BA of the Income-tax Rules 1962.
The question arises as to how to get Form No. 26A from the payee. Here is a complete step by step procedure.
The process of Getting 26A starts from the deductor or payer as under:
Step by Step Guide for Online Process
For Deductor/Collector
- Login to Traces website – https://www.tdscpc.gov.in/app/login.xhtml
- Click on option ‘Request for 26A/27BA’ available under ‘Statement/Payments’ menu. One will be able to see a brief guideline of the complete process. Click on ‘Proceed’ button show at the end of the guideline.\
- Select the financial year, form type and transaction type from the dropdown and click on ‘Proceed’ button
- Financial year– You can select any year beginning from 2007-08 up to the last completed financial year.
- Form Type– You can select either Form 24Q & 26Q (for TDS) or Form 27EQ (for TCS).
- Transaction Type– You can select either Short Deduction/Collection, Non-Deduction/Collection or Short and Non-Deduction/Collection
- DSC is mandatory for submitting transaction request of Short and/or Non-Deduction/Collection. However, if you are redirected from the bank website then DSC is not mandatory.
- If the number of PAN for Short and/or Non-Deduction/Collection is more than 20 then you are required to upload the file in the format suggested by TRACES
- Non-Deduction/Collection & Short and Non-Deduction/Collection request is available from FY 2016-17 onwards only.
- A request number is generated for the Request of 26A/27BA. Click on ‘Go to Track Request for 26A/27BA.
- Status of the request can be as below: –
| Status | Details |
| Requested | When user has initiated the request |
| Available | Request is accepted. Hyperlink provided on this status, clicking on which will take user to list of PAN screen |
| Upload File | User can upload file with PANs on which 26A/27BA has to be filed |
| Submitted | User has submitted the request to ITD |
| Sent to E-Filing | Request data submitted by user has been sent to E-Filing |
| Pending for Processing at TDS CPC | Transactions received by TDS CPC from E-Filing for further processing |
| Processed | Transactions have been processed by TDS CPC |
| Processed with Partial Rejection | 26A/27BA effect has not been given on those rows on which user has filed correction |
| Processed with Rejection | 26A/27BA effect has not been given because user has filed correction on all rows |
| Not Available | Not Available reasons to be provided in ‘Remarks’ column |
| Rejected | Request has been rejected by TDS CPC after processing. Rejection reasons to be provided in ‘Remarks’ column |
| Cancelled | Request has been cancelled by User |
- If you raised a request for : –
- Non-Deduction/Collection, you will get an option to upload the file.
- Short Deduction/Collection, you will get an option : –
- Available – If the unique PAN’s are less than 20.
- Upload File – If the unique PAN’s are more than 20.
Guide to upload the file for Non-Deduction/Collection
- Click on the ‘Requested Download’ available under ‘Download’ menu option.
- Click on “Click here” to download the utility.
- Enter the ‘Verification Code’ and click on ‘Submit’ button.
- Download the TRACES Sample for Non-Deduction or Non-Collection along with the Utility.
- Extract the zip files and add the records for Non-Deduction or Non-Collection in the extracted CSV files with the relevant details.
In the first step, the request is filed on TRACES for Form 26A/27BA. A unique DIN(3) will be generated by TDS CPC for unique Short deduction transaction. Similarly, a unique Alpha-Numeric String (a combination of TAN, PAN and financial year) will be generated for No-deduction transaction. Both of these unique numbers and strings will be displayed after successful processing by TRACES. These unique DINs and Alpha-Numeric Strings will be communicated electronically to E-Filing Portal and available for further action by Deductor/Collector.
The second step in the process is to assign a Chartered Accountant to certify these records.
Step by Step Guide for Deductor/Collector
- Login to Income Tax Portal as deductor or collector – https://www.incometaxindiaefiling.gov.in/
- Click on the option ‘Submit and View Form 26A/ 27BA’ available under ‘e-File’ menu option.
- Select the request type, form name and financial year from the dropdown and click on the ‘Continue’ button
- Request Type– Select ‘submit form’ to assign a Chartered Accountant or ‘view form’ to view the details of the request.
- Form Name– Select ‘Form 26A’ or ‘Form 27BA’ for which the request has been generated via TRACES portal.
- Financial Year– Select the financial year for which the request has been generated via TRACES portal.
- Depending on the number of entries available, the user can view the details like PAN, name, financial year, and status. Also, the option to download the details is available for Short Deduction/Collection and No Deduction/Collection records.
- The next step is to assign a CA that depends on the number of PAN records in the requested form.
If the PAN records are less than 20
- Click on ‘Assign CA’ link showing against each record.
- Enter the ‘Membership Number’ of the CA and the name will get auto-populated by the e-Filing portal.
- Verify the auto-populated name of the CA and click on ‘Submit’ to allocate.
If the PAN records are more than 20
- Click on the option of ‘Download CSV Template’.
- This will download the file in the.XLS format into your computer.
- Add the membership number of the CA in the downloaded records and save the file in.CSV format.
- Click on the ‘Browse’ button to upload the downloaded file with the membership number of the CA.
Note:– Deductor/Collector can be allocated only a single CA for each unique DIN/ Alpha-Numeric Strings. However, different CA can be assigned for different unique records for a single request filed on TRACES portal for Form 26A/Form 27BA.
The third step in the process is required to be carried out by the assigned CA. In this step, CA will digitally sign the assigned unique DIN/ Alpha-Numeric Strings in Annexure A.
Step by Step Guide for Assigned CA
- Login to Income Tax Portal as CA user – https://www.incometaxindiaefiling.gov.in/
- Click on the option ‘For Your Action’ available under ‘Worklist’ menu option.
- Click on ‘Annexure-A (Form 26A/27BA/)’ option list on the page.
- Select the form name and financial year from the dropdown and click on ‘Search button
Form Name – Select ‘Annexure-A of Form 26A’ or ‘Annexure-A of Form 27BA’ for which assignment has been done by Deductor/Collector.
Financial Year – Select the financial year for which the request has been generated via TRACES portal.
- All the available request matching your criteria will be shown. Click on the ‘Submit’ option located in the Action column.
- You are required to download the file and enter mandatory details for each DIN/ Alpha-Numeric Strings for each payee like
- Head of Income under which the receipt is accounted for
- Gross receipt under the head of income under which the receipt is accounted for
- Amount of taxable income under the head of income under which the receipt is accounted for
- Click on the button ‘Upload ZIP File’ to upload the ZIP file along with Signature file.
- Once mandatory details are entered for every DIN/ Alpha-Numeric Strings, you are now required to upload the ZIP format of the file by clicking on ‘Attach the Form Annexure (.zip) File’ and signature file using ‘Attach the Signature file’.
- Click on the ‘Submit’ button once both the files are uploaded successfully.
Assigned CA, can also view the uploaded Annexure A at any time.
Step by Step Guide to View Uploaded Annexure A
- Login to Income Tax Portal as CA user – https://www.incometaxindiaefiling.gov.in/
- Click on the option ‘For Your Action’ available under ‘Worklist’ menu option.
- Click on ‘Annexure-A (Form 26A/27BA/)’ option list on the page.
- Select the form name and financial year from the drop down and click on ‘Search button
Form Name – Select ‘Annexure-A of Form 26A’ or ‘Annexure-A of Form 27BA’ for which assignment has been done by Deductor/Collector.
Financial Year – Select the financial year for which the request has been generated via TRACES portal.
- All the available request matching your criteria will be shown. Click on the ‘View’ option located in Action column to view the details.
- Click on the ‘Transaction No’ to check the details against each DIN/ Alpha-Numeric Strings.
Forth and final step in the process is required to be carried out by Deductor/Collector. In this step, Deductor/Collector will digitally signed and approved the Annexure A uploaded by the Assigned CA.
Step by Step Guide for Deductor/Collector
- Login to Income Tax Portal as deductor or collector – https://www.incometaxindiaefiling.gov.in/
- Click on the option ‘Submit and View Form 26A/ 27BA’ available under ‘e-File’ menu option.
- Select the request type, form name and financial year from the dropdown and click on the ‘Continue’ button
Request Type – Select ‘submit form’ to approve the form or ‘view form’ to view the form details.
Form Name – Select ‘Form 26A’ or ‘Form 27BA’ for which Annexure A has been submitted by the Assigned CA.
Financial Year – Select the financial year for which Annexure A has been submitted by the Assigned CA.
- Click on the ‘Submit’ button under TAN Login. It will be enabled only if the Assigned CA has submitted the Annexure A.
- Fill the mandatory details (payee name, total amount) and upload the signature file using ‘Attach the Signature file’ button and click on ‘Submit’ button.
Deductor/Collector, can also download the CA Certificate and submitted Form 26A/ Form 27BA.
Step by Step Guide to View Submitted Form 26A/Form 27BA
- Login to Income Tax Portal as CA user – https://www.incometaxindiaefiling.gov.in/
- Click on the option ‘For Your Action’ available under ‘Worklist’ menu option.
- Click on ‘Annexure-A (Form 26A/27BA/)’ option list on the page.
- Select the request type, form name and financial year from the dropdown and click on ‘Search button
Request Type – Select ‘view form’ to view/download the submitted the form.
Form Name – Select ‘Annexure-A of Form 26A’ or ‘Annexure-A of Form 27BA’ which you want to view or download.
Financial Year – Select the applicable financial year.
All the available request matching your criteria will be shown. Click on the ‘View’ option located in Action column to view the details.
- From this screen, you can download Annexure A and Form 26A/Form 27BA in PDF format.
Once the request for Form 26A/Form 27BA gets processed, the short deduction will be recalculated and the demand for the late deduction interest will be generated accordingly which can be viewed by the deductor in TRACES portal. Deductor/collector can check the status of the statements using the same steps which are required to be following for generating statement request for Form 26A/Form 27BA.